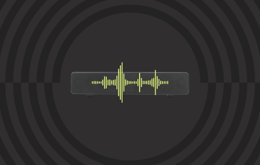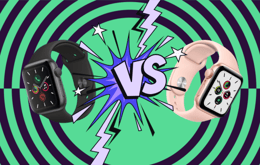

By selecting “Accept all” you allow Back Market and our partners to use cookies and to share your data for all these purposes. We and our partners use cookies and similar tools to measure our site's audience, evaluate the performance of our ads, and show you personalized content and ads.
Except for cookies that are essential for navigating our site, we use these cookies and share your data only with your consent. Learn more about cookies. You can change your mind and modify your choices at any time by going to the "Cookies and privacy settings" section at the bottom of any page. Read our Cookie policy and Data Protection Policy for more info.
A quick guide on how to change your Apple Watch face
Updated on 21 January 2025
21 January 2025
7 mins read
Haziq
Tech Expert for Back Market UK, Ireland & Australia
An Apple Watch is like a Swiss Army knife for your wrist. It serves as a fitness tracker, a stopwatch, a notification drawer, and, of course, a watch. It's one of those accessories you wouldn't want to leave the house without, so personalising it to match your style and preferences is essential. A simple way to do this is by customising the Apple Watch face to your liking. The process is straightforward, and you will have a lot of options, from classic chronograph looks to modern designs. With a collection of pre-designed Apple Watch faces already available and the option to add new ones, you can choose the perfect face for every occasion. Customising your Apple Watch face to suit your needs or match your outfits can be accomplished in a few simple taps and swipes; read on to find out how.
Apple Watch faces

It’s simple to change your Apple Watch face.
How to change your Apple Watch face on your iPhone
Changing your Apple Watch face is much simpler than you think and can be done in a few simple steps. Below are step-by-step guides on how to change the watch face on your Apple Watch.
A quick guide to changing your Apple Watch face
Here are 7 quick steps to changing your Apple Watch face with your iPhone.
Open the Watch app on your phone
Select Face Gallery
Choose the face that you want
Click Add
On the My Watch page, click on the watch face you chose
Customise your watch face and then scroll down to the bottom
Click on Set as current Watch Face
A step-by-step guide to changing your Apple Watch face
Follow these simple steps to change your Apple Watch face from your iPhone.
Step 1: Open the Watch app on your iPhone. Ensure your Apple Watch is paired with your iPhone before starting the process.
Watch App on iPhone
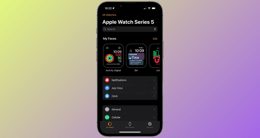
Pairing your Apple Watch with your iPhone.
Step 2: Select Face Gallery. It is the centre button on the menu at the bottom of the screen.
Step 3: Once you open Face Gallery, you will have many watch faces to choose from, with more options available when you scroll down. Choose the watch face that you want.
Step 4: Once you've chosen your preferred watch face, you'll be redirected to a new page. Click the Add button to add it to your gallery.
Step 5: Once you click on Add, you'll be redirected to the My Watch page, and your preferred watch face will be among the My Faces options. Click on your preferred watch face to continue the process.
Step 6: You will again be redirected to a new page where you can customise your preferred watch face, with the option to change the colour scheme, dial shape, style, and more. You can customise it to your preferences, but if you want it as it is, scroll down to the bottom of the page.
Step 7: Once your watch face is customised to your liking, click the 'Set as current Watch Face' button to change your Apple Watch face.
How to change your Apple Watch face from your watch
If, for whatever reason, you can't use your iPhone to change your watch face, you can do so directly from your Apple Watch. The process is just as simple and involves fewer steps. However, changing your watch face directly from your watch offers fewer face options than using your iPhone (you can only cycle through the watch faces you've already added to your Face Gallery). Here's how to change your watch face from your Apple Watch:
Step 1: Wake your Apple Watch by raising your hand or tapping the screen.
Step 2: Touch and hold the display of your current watch face until the watch face selector menu appears.
Step 3: Using your finger, swipe and browse through the available watch faces.
Step 4: Once you see a watch face you like, tap on it to make it active as your new watch face.
(Up to this point, you will have changed your Apple Watch face using the watch itself. If you want to customise the selected watch face, the following steps apply.)
Step 5: (Optional) If you desire, you can edit your watch face to show the information that matters most to you. Just tap on Edit to adjust the colours and styles to your liking.
Step 6: Save your changes. Just like that, you have a new watch face.
Tips for quickly changing your Apple Watch faces
We understand that sometimes there are just too many steps, and we wish things could be done faster. Don't worry – there's a way to make changing your Apple Watch faces much quicker and more enjoyable.
Update watchOS
Before watchOS10, changing your Apple Watch face was much quicker. You'd simply swipe right or left of your current watch face to change it. However, nothing happens when you try that with the new operating system. You must press down on the current watch face and go through a few steps to change it.
However, the latest watchOS 10.2 reverted to the more straightforward swiping method, but you must enable it. To enable it, go to Settings and then Clock, and then turn on Swipe to Switch Watch Face. It's that simple. You can now swipe left or right to browse through all the faces you've added and stop at the one you want to wear.
Add watch faces
Adding faces using the Watch app
To have an easy time swiping through the available faces, you need to add and organise your watch faces. You can do this using the Watch app on your iPhone. Open the app, head to Face Gallery, and add every face you like using steps 1 to 4 from the 'Step-by-step guide to changing your Apple Watch face' guide above. Once you're done, tap the My Watch icon and scroll through the faces under the My Faces section. You'll see all the faces you've added here, with the newest appearing at the end of the list.
Adding faces using third-party apps
Since watchOS 7, you can now buy watch faces from third-party creators. Several Apple Watch apps now offer galleries of faces you can add to your watch face. To get these faces, visit the App store on your iPhone and search for 'watch faces.' Download any apps that catch your eye and explore the watch faces offered, adding any that you like to your Apple Watch. Watch Faces PRO, Watch Faces by Facer, Watchfacely, and Clockology are excellent third-party apps offering many customisation options for the Apple Watch.
Organise watch faces
Now that you have all the watch faces you like in one place, it's time to organise them to make your favourites more accessible. To do this, visit the Watch app on your iPhone. Under the My Watch section, hit the Edit button next to My Faces. Some new icons will appear, including a hamburger icon next to each watch face. Hold down the hamburger icon next to a face to drag it up or down to change its position, and tap Done to save the changes. It's that easy, and the next time you scroll through your faces, they'll be in the order you sorted them.
Why buy refurbished electronics from us
If you're shopping for an Apple Watch, look no further than Back Market. We offer verified refurbished Apple Watches at only a fraction of the cost of a new one. Our Apple Watches, refurbished by industry professionals, meet the highest industry quality standards. To ensure you receive only the best products, we provide a 1-year warranty and a 30-day money-back guarantee with every purchase. Moreover, by buying refurbished Apple Watches, you actively contribute to saving the planet. Refurbished electronics are more sustainable as they reduce the amount of electronic waste. It's a no-brainer: choose refurbished, choose affordable, choose planet Earth, choose Back Market.

Written by Haziq, Tech Expert for Back Market UK, Ireland & Australia
When not fighting the good fight for environmental sustainability, Haziq loves making reviews of everything and anything tech-related.