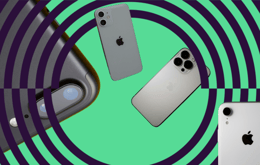Is your iPhone frozen? A force restart or charge can often resolve a frozen iPhone screen. Check out these 4 tips with step-by-step instructions.
Imagine this: You’re thumbs deep in the best game of Candy Crush you’ve ever played, passing levels left and right, collecting power-ups like nobody’s business. You are quite literally crushing the candy.
But then, your iPhone freezes. Of course, it would happen when you’re in the middle of something important.
Don’t have a plan of action to fix it? Check out our 4 tips with step-by-step instructions below.
Tip #1: Resurrect your iPhone with a force restart
Have you tried turning it off and on again? Yeah yeah, it might sound simple but sometimes, it’s all your phone needs. If you can’t get the phone to turn off by holding the power button and swiping, you may consider a force restart.
A force restart turns off your phone and boots it back up in a few simple steps. Depending on your iPhone model, the steps may differ slightly, so check below to find the right instructions.
Force restarting iPhone 8, SE, and newer
This set of iPhones includes the iPhone X, iPhone SE 2, iPhone 11, and newer models. Follow these steps to signal a force restart.
Press and release the volume up button.
Press and release the volume down button.
Press and hold the side power button down for about 15 seconds until you see the Apple logo.
Release the power button while the phone continues to turn on as normal.
Force restarting iPhone 7 Series
The force restart process is slightly different for the iPhone 7 series, but it’s still super simple. Check out these quick step for force restarting your iPhone 7.
Hold the volume down button and side power button simultaneously for about 15 seconds until you see the Apple logo.
Release the two buttons while the phone reboots.
Force restarting all other iPhone models
All other iPhones not mentioned above (released before iPhone 7) can be restarted with these two steps.
Hold down the side or top power button (depending on the model) and the home button together for about 15 seconds until you see the Apple logo.
Release the buttons and let the phone power up.
Once your iPhone restarts, try minimising the number of apps you have open and turning off settings that may be taking up unnecessary power, like location services.
Tip #2: Harness the power of your phone charger
Phones tend to slow down as the battery gets lower to conserve power. Therefore, a low battery could be the root cause of a slow, lagging, or frozen iPhone.
Just plug in your phone and leave it to charge for a few minutes. Recent iPhone models charge to about 50% within 30 minutes, so you won’t have to wait long before you continue your phone usage.
Also, note that a lightning cable connection is the most efficient way to charge your iPhone. While wireless and MagSafe charging are perfectly healthy for your phone, they’re not the fastest charging solutions. So, if you’re in a pinch, plug it in.
Tip #3: Recovery mode launching in 3… 2… 1…
Nope, you don’t have to be rocket scientist for this launch. If your iPhone is frozen and the previous steps didn’t work, you can launch recovery mode using your computer and force an operating system update. This option keeps your data but reinstalls the most current version of iOS, hopefully fixing the freezing or lagging issue.
Older iPhone models launch recovery mode differently, so check below for the correct set of instructions.
Launch recovery mode for iPhone 8, iPhone SE (2nd and 3rd gen.) and newer generations
Connect your iPhone to a computer with iTunes installed using your trusty lightning cable.
Open your iTunes account
If you’re on a Mac that’s running macOS Catalina or later, you’ll open Finder instead.
Press and release the volume up button.
Now press and release the volume down button.
Finally, press and hold the side power button until you see the recovery mode screen.
Click the device button on your computer to open the iPhone, then choose “Update.” Quick note: This process will take several minutes so don’t disconnect your phone until the update is complete.
At this point, you can breathe a sigh of relief, eject the device, disconnect the phone from the computer, and power up as normal.
Launch recovery mode for iPhone 7 Series
Head to a computer with iTunes and connect your phone using your lightning cable.
Now open iTunes and make sure you’re logged into your account.
If you’re on a Mac that's running macOS Catalina or later you can open Finder instead.
Press and hold the side power button and volume down button simultaneously until you see the recovery mode screen.
Click the device button on your computer to open the iPhone, then choose “Update.” Quick note for you: This process will take several minutes so don’t disconnect your phone until the update is complete.
You’re almost done, just make sure to eject the device before disconnecting the phone from the computer and power up your iPhone as normal.
Launch recovery mode for iPhone 6s, SE (1st gen.) and earlier generations
Grab your lightning cable and connect your phone to a computer with iTunes installed.
Open iTunes and log into your account.
If you’re on a Mac that's running macOS Catalina or later, open Finder instead.
Press and hold the side power button and home button simultaneously until you see the recovery mode screen.
Click the device button on your computer to open the iPhone, then choose “Update.”
A quick note for you: This could take several minutes so don’t disconnect your phone until the update is complete.
Once the update is complete, eject the device, disconnect the phone from the computer and power up as normal.
Tip #4: Back to square one
Sometimes there's nothing more to do than go back to basics. A factory reset wipes your phone of all data and settings, so it’s not something you would want to do every time your phone freezes.
When you wipe all the data and settings from a phone, it will likely also wipe any potential bug causing the freeze.
If you choose to conduct a factory reset, here are the steps.
Back up your iPhone data: Most iPhones back up to iCloud automatically unless you’ve turned off the setting. You may also try backing up the iPhone by plugging it into a computer, launching iTunes, clicking the device button, and clicking “Back Up Now.” Once the backup is complete, press the eject button and disconnect your phone.
Once your backup is complete, turn off your phone and reconnect it to the computer via lightning cable.
Launch iTunes and click the device button at the top left of the window.
Click “Restore” and follow the on-screen instructions.
Now, you can set up your iPhone as new or restore previous data through the backup on your iCloud or iTunes account.

iPhone frozen often? Not anymore
You’re supposed to chill out — not your iPhone. Our iPhones do a lot for us. But sometimes, they get overloaded and freeze up. Thankfully, you can proactively address the issue with a few quick fixes.
Deactivate Background App Refresh
When your iPhone has dozens of apps working in the background, your phone is working extra hard. Background App Refresh allows apps to check for updates and send and receive new data even when you’re not actively using the app. This can drain your battery and use up your phone’s data, possibly leading to a frozen screen.
Our advice? Turn off Background App refresh in the settings.
Open your settings app and tap “General.”
Now click “Background App Refresh.” This will take you to a menu where you can allow Background App Refresh for specific apps by toggling them on and off.
Otherwise, if you’d like to turn off refreshing for all apps, click “Background App Refresh” at the top of the screen. Then click “Off.”
Bonus: You can also set your apps to only refresh if you’re connected to Wi-Fi by selecting “Wi-Fi.”
Delete apps that cause your phone to freeze
Have you noticed a pattern in the apps that causes your phone to freeze? Some of the apps you’ve downloaded may not be compatible with your phone’s operating system and should be deleted.
If you choose to remove these apps, all you have to do is hold down the app icon, press “Remove App” and then “Delete App.” Think spring cleaning — without the broom or mop.
Update apps often
If an app is causing your phone to freeze, you can also check the app store to see if there’s an updated version. Many apps are regularly updated to fix bugs and add new features, so there’s always a chance that the updated software will fix the issue.
You might also find that updating all your apps will help your phone function better, even if they aren’t slowing it down.
Another tip: You can set your apps to automatically update when you’re connected to Wi-Fi. Just go to your settings, tap “App Store,” and then toggle on “App Updates.”
Update iOS when available
Similar to apps, outdated operating systems can affect the speed of your phone. When a new iOS update becomes available, you can install it right away or later while you’re sleeping.
Free up phone storage
This last tip may seem like a no-brainer, but you’d be surprised at how effective it can be. When your storage becomes full or close to full, it can begin slowing and freezing your phone. It may be time to go through and delete some of your files, music, pictures, videos and anything that’s taking up unnecessary space.
Reminder: iPhones sync to iCloud, so as long as you’ve backed up your files, you can delete them off your phone while preserving them elsewhere.
Need a new iPhone? Back Market is ready for you
If your frozen iPhone continues to act up, it may be time to replace it. That’s where Back Market comes in. With us, you can trade in your phone for cash to put toward your next tech purchase.
And when you’re ready to buy, Back Market also has the best deals on a refurbished iPhone and other devices. What’s our secret? Every device we sell is in perfect working condition guaranteed by a minimum 25-point inspection. Plus, with our 1-year warranty you can’t go wrong.
Learn more about trading in your phone, and check out our deals on iPhones right now.