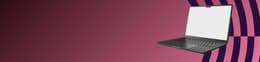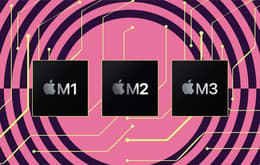This guide lays out several steps and best practices for handling a frozen MacBook, comparing different approaches to resolving issues with your MacBook.
The MacBook came into existence in 2006, and Apple has released multiple generations of Mac laptop computers since, each offering software updates, innovations and performance upgrades. Known as premium laptops, MacBooks have a reputation for longevity and quality.
However, as those who use a MacBook or other laptop computer day in and day out for professional, educational or administrative purposes know, there may inevitably be a moment when you encounter a dreaded MacBook frozen issue.
MacBook Frozen – What Might Have Caused It?
While you may want to dive in and go straight to the How To section to resume your steady workflow, it’s important to understand what causes a MacBook to become frozen. New Mac users who have never experienced this phenomenon should familiarise themselves with the causes to avoid lengthy troubleshooting. Even experienced users can benefit from staying up to date about why your MacBook is frozen, as maintaining your machine ensures its longevity.
Several factors influence why a MacBook freezes:
Hung application: At times, an application can experience an error, which will take up significant amounts of CPU (the activity of your machine’s processor chip, also known as memory). This makes your MacBook screen frozen, and all other applications come to a standstill.
A recently installed driver or extension: Third-party extensions and drivers can access the depths of your macOS more so than many standard applications. If the extension or driver is incompatible with the macOS version you use, it may be the reason behind your MacBook's frozen conundrum.
Malware: A typical indication of a malware infection is a noticeably increased load on the memory and CPU. If the load is too heavy, it can trigger your Mac to freeze. Think of it like coming down with a cold at work. At first, you’re doing okay, but by the end of the day, all you want to do is sleep.
Keyboard or mouse: When using an external keyboard, trackpad or mouse, connectivity problems are possible. This makes it so you are unable to move the pointer or navigate applications with the keyboard or key commands. This can also happen if the batteries deplete on a Bluetooth keyboard and mouse.
If you work daily with external MacBook accessories connected to your MacBook, it’s a good idea to plan a time to charge them regularly and develop a habit of checking their charge level.
MacBook Frozen – What to Do/Troubleshooting
If your MacBook screen is frozen or you want to avoid the hassle of bringing your screen back to life in the future, these tips will help you. Before jumping to the worst possible conclusions, remember a frozen screen is a common problem and one of these 10 fixes will likely solve your issue.
Force quit applications - When an application freezes, it might be a problem that will solve itself. Pause for a moment or two to observe whether your Mac unfreezes. However, if it remains frozen, you will need to force quit the application.
At the same moment, push the keys Command-Option-Esc, which will prompt a Force Quit window. Then click Force Quit.
Any PC users in the house? Command-Option-Esc is the Mac equivalent of a PC’s Ctrl-Alt-Delete function.
Right click on your application’s icon in the Dock and select Force Quit.
If Quit is the only option, hold down the Option key.
Select the Apple menu in the upper left corner of the screen, and select Force Quit. Then, select the app you are using and click Force Quit.
If force quitting the frozen application doesn’t resolve the issue, force quit other open applications.
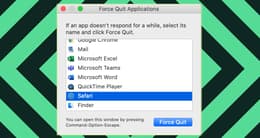
Restart your MacBook - If attempting to force quit applications doesn’t resolve your MacBook frozen issue, move on to restarting the whole machine.
If you are able to use the pointer and click, select the Apple menu and click Restart.
If you can’t operate the pointer, there are other methods to try, which vary based on your MacBook generation:
If you have a Mac with Touch ID, press Command-Control-Option together with the power button. In this case, your MacBook should prompt you to save your work, quit all apps and restart.
With MacBooks that don’t have Touch ID, or if you have tried the above steps and they don’t work, it’s time to move on to a force restart. Press and hold the power button. Let the Mac power off, then wait a few seconds more before releasing the power button. Your Mac should restart normally.
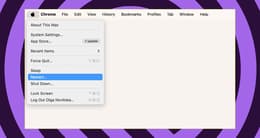
Disconnect external devices - An external device such as a mouse, keyboard or disk drive may cause your MacBook to become frozen.
Shut down your Mac.
Disconnect all external devices.
Restart your Mac.
Reconnect devices one by one to determine whether a specific device is at issue.

Uninstall frozen apps - If a certain app makes your Mac freeze, uninstalling it and reinstalling it can help resolve the issue.
Find the app in your Applications folder. Drag the app to the Trash.
Perform a software and application update - The best way to prevent the dreaded MacBook Air frozen screen, or any other sad, frozen display in the future, is to keep your computer updated.
First, check for macOS updates:
Select the Apple menu and choose System Settings > General.
Click Software Update. If there is an update available, install it.
System Preferences > Software Update
Next, check if your apps are up to date. Open the App Store app and check for updates. Install any that are available.
For apps that you didn’t download from the App Store, click on the application name in the menu bar and select Check for Updates.
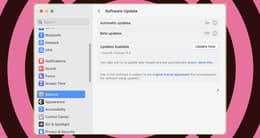
Free up RAM - If you’re panicking and thinking, “Oh no, my MacBook is frozen and I can’t click anything!”, an application might be lacking memory. When this occurs, the Mac uses more and more RAM until there is none available for other applications.
CleanMyMac X: This is a useful app because it has a menu that shows you which apps are consuming heavy RAM while also identifying CPU and network usage. This app will also give an alert when your Mac is running low on RAM and offer to free it up for you. Keeping tabs on your free RAM levels is another great way to stop the problem before it occurs and prevents your MacBook from freezing up.
Try restarting in safe mode - If you encounter a MacBook frozen issue during updates, it’s best to restart your machine in safe mode. This is a troubleshooting boot that loads only essential macOS files. If your MacBook does not freeze when in safe boot, it may indicate that the problem is with an application or extension. From here, you can remove any third-party programs that are preventing the upgrade.
Booting into safe mode varies depending on your system’s processor.
Intel-based Mac:
Shut down your Mac. Pause and allow 10 seconds for your machine to shut down.
Push the Power button while also holding the Shift key to restart your Mac.
Let go of the Shift key upon display of the login window.
Apple silicon-based Mac:
Shut down your Mac. Pause and allow 10 seconds for your machine to shut down.
Push and hold the Power button. The startup options window will appear.
Choose your startup disk.
Push Shift. Then you will be prompted to click Continue in Safe Mode. Click it.
Let go of the Shift key.
Utilise Disk Utility - If your MacBook becomes frozen because of issues with the startup disk, you can repair it with an included app that is designed to assist you.
Navigate to Applications > Utilities. Open Disk Utility.
Select your boot disk in the sidebar and click First Aid in the toolbar.
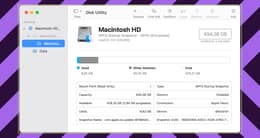
Let the battery run out - If your session or applications become hung and you are not able to power down by utilising the power button, it can be helpful to drain the battery. This allows your machine to shut down on its own.
Disconnect your frozen MacBook power source.
Allow the battery to drain.
Once the power has drained and the machine shuts down, wait a few moments.
Then, reconnect your MacBook to its power source.
Allow a few moments for your MacBook to charge. Then, attempt to restart by pushing the power button.
Check the power supply - If you are travelling to different locations, such as residential versus professional, the electrical outlets may have different power voltages. This can affect how your charger charges your MacBook. Outlets may also be subject to disruption from line noise, in which items like lights or refrigerators run on the same electrical circuit as the outlet you're using. You can evaluate this by doing the following steps.
Try another outlet. See if the issue persists.
Try swapping your charger for another USB-C charging cable. Be sure the cable you try supports charging, as not all USB-C cables can charge.
Check your machine’s ports and the cable’s ports for dust or debris. A small shot of compressed air can remove small particles of dust or debris that may be causing an issue.
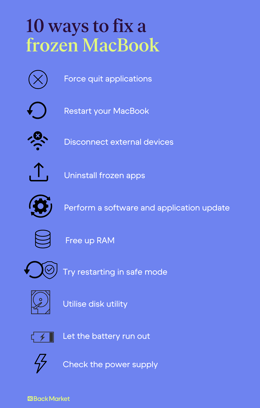
Refurbished Goods and Frozen MacBooks
When considering a refurbished Apple Mac, such as an iMac or MacBook, there is no need to stress – you’ll rarely deal with a MacBook Pro frozen screen (or any other frozen display). While this occurrence is inevitable for most users at some point, Apple is known for the high-quality performance of its machines. Because Macs perform so well, the above steps can help resolve a frozen MacBook and help you maintain your productivity. Beyond that, the quality of Apple Macs means that when refurbished, they perform like a brand new machine.
Back Market is aligned with Apple’s quality standards, which is why each Mac sold undergoes a thorough examination, quality control test and restoration before reaching the site. Back Market’s refurbished Macs are restored to nearly new condition, ensuring they operate smoothly. Beyond that, opting for refurbished electronics is your best bet for sustainability. By purchasing a refurbished Mac, you receive a great price on a product that matches the quality of a new item, and you are keeping e-waste in use and out of landfills.
In addition to providing a responsible purchase market for electronics, Back Market is also a great resource for students. Beyond the savings that you automatically receive by purchasing refurbished, Back Market offers a student discount for purchases of £250 and up. All it takes to start saving is to fill out the (super easy and brief) student form. You’ll receive a code for £20 off of any item sold on Back Market.
Last words about Frozen MacBooks
When working on a MacBook regularly, you are bound to experience a time or two when your machine freezes. Remain calm and do not panic. Utilise the steps above to troubleshoot your issue. One of the best methods of maintenance and prevention is to clear your MacBook of unused applications and extensions. In addition, keep up with software updates and empty your Trash regularly. If you have problematic applications, consult online troubleshooting guides to ensure that you have fully uninstalled them before reinstalling them.
If the above steps do not work, contact a Back Market representative to determine if there may be a more serious issue with your Mac.